- Medios Artísticos. (Listado de trazos preestablecidos) para trazar la figura.
- Forma. (para perfeccionar la figura).
viernes, 18 de marzo de 2016
Creación de una Mariposa como Logotipo
Esta entrada tiene la finalidad de mostrar un logotipo muy sencillo de realizar, se trata de la imagen de una mariposa, te recomiendo que para que vayas agarrando practica realices este tipo de figuras, ya que solo utilizas las siguientes herramientas:
The Coffe Shop
Estimado Usuario, esta imagen que te presento es solo una pequeña demostración de lo que puedes lograr utilizando el Corel Draw X6, así que pon manos a la obra y a practicar,
Espero que sea de tu agrado esta nota,
Saludos
Espero que sea de tu agrado esta nota,
Saludos
jueves, 10 de marzo de 2016
¿Como recortar y editar imágenes en Corel Draw X6?
¿Cómo recortar una imagen en corel draw?

Sin duda la herramienta adecuada para recortar imágenes es photoshop pero les puede pasar lo que me ocurrió el fin de semana y es que me encontraba haciendo un trabajo sencillo para una persona en corel draw y llego el momento de recortar una imagen y su computadora no tenia instalado photoshop por lo que me encontraba en un gran problema hasta que me acorde que corel draw cuenta con photo-paint.
Bueno para empezar con este tutorial nos encontramos a medio trabajo y nos topamos con la imagen que queremos recortar asi que seleccionando la imagen nos vamos a menú/mapa de bits/Editar mapa de Bits:

La otra opción es presionar directamente el botón Editar mapa de bits:

Acto seguido nos enviarán a photo-paint (si te fijas bien ya no dice corel draw) y otra vez nos vamos a menú/imagen/ Laboratorio de recortar, extraer:

Nos enviaran a una nueva ventana y en la parte superior derecha encontraremos una serie de herramientas: utilizaremos la primera que tiene forma de un plumón o resaltador llamada justamente herramienta resaltar y comenzamos a contornear nuestra imagen como se ve en el grafico:

Una vez que terminemos de contornear la imagen utilizamos la herramienta del costado en forma de bote de pintura llamada herramienta de relleno interior y hacemos click en el interior de la selección:


En la parte inferior derecha encontraremos el boton previsualización presionar en el:

Dependiendo del color de la imagen escoge un fondo que haga contraste para poder ver las imperfecciones realizadas en la selección y con la herramienta quitar elimina los excesos de seleccion y con la herramienta añadir realiza la operación inversa:
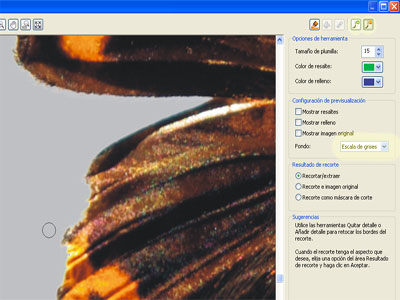
Finalmente presiona aceptar:

Ya tenemos nuestra imagen recortada pero recuerda que seguimos en photo-paint, nos vamos a archivo/ finalizar edición y nos enviara de regreso a corel draw, la otra opción es seleccionar la imagen y arrastrarla directamente al corel draw (recomendable)

Y listo ya tenemos nuestra imagen recortada en corel draw:

Te invito a que disfrutes este tutorial para extraer imágenes en Corel Drax X6, para que aprendas como funciona esta excelente herramienta, espero que sea de tu agrado.
¿Como se utilizan las herramientas de Corel Draw?
Barra de Herramientas Corel Draw X6
En esta oportunidad le voy a compartir en lo posible explicar cada una de las herramientas Corel Draw X6 más utilizadas.
Acá les dejo un excelente vídeo.
Acá les dejo un excelente vídeo.
Caja de herramientas de Corel Draw X5 y X6
1. SELECCIÓN
Permite seleccionar un objeto situado en el área de trabajo para ser modificado o para aplicar otra herramienta o acción. Una vez seleccionado el objeto, aparecerá rodeado de ocho tiradores o cuadros negros que permitirán (picando y arrastrando de ellos) modificar sus dimensiones. (VER MÁS AQUÍ)
2. FORMA
Permite modificar los nodos de un objeto. Esta herramienta tiene comportamientos diferentes en formas regulares (rectángulo, elipse, polígonos), mientras que en formas irregulares se despliegan una serie de posibilidades de modificación de un punto a través de su barra de propiedades. Su uso es de vital utilidad cuando estamos vectorizando.
3. PINCEL DEFORMADOR
Se despliega desde la Herramienta EDICIÓN DE FORMAS. Permite distorsionar un objeto vectorial, arrastrando el cursor a lo largo de su contorno. A través de la barra de propiedades podemos personalizar algunos atributos de esta herramienta.
4. PINCEL ARRASTRE
Se despliega desde la Herramienta EDICIÓN DE FORMAS. Permite distorsionar el contorno de un objeto vectorial arrastrando el cursor a lo largo de su contorno
5. TRANSFORMACIÓN LIBRE
Se despliega desde la Herramienta EDICIÓN DE FORMAS. Permite transformar un objeto utilizando las herramientas Rotación Libre, Rotación con Ángulo, Escala e Inclinación. Para su aplicación podemos variar las opciones presentes dentro de la barra de propiedades.
6. RECORTAR
La Herramienta RECORTAR permite eliminar las partes que no necesite el dibujo.
7. CUCHILLO
Se despliega desde la Herramienta RECORTAR. Permite cortar un objeto y una imagen en dos secciones regulares o irregulares. Para aplicar esta herramienta hay que situar el cuchillo en un punto del objeto que se desea cortar, hacer clic y marcar el punto de inicio, luego desplazar el ratón hasta otro punto de contorno donde deseamos que se cierre el corte. Una vez aplicada la herramienta, el objeto o imagen queda dividido en dos.
8. BORRADOR
Se despliega desde la Herramienta RECORTAR. Puede borrar parte de un objeto seleccionado. Cuando se borran partes de los objetos, los trayectos afectados se cierran automáticamente.
6. ELIMINAR SEGMENTO VIRTUAL
Se despliega desde la Herramienta RECORTAR. Permite borrar partes de objetos que se encuentran entre intersecciones.
7. ZOOM
Función que permite reducir o ampliar la vista de un dibujo. Desde la barra de propiedades podemos seleccionar distintos porcentajes de visualización y de presentación de la página de trabajo.
8. MANO
Se despliega desde la Herramienta ZOOM. Permite un desplazamiento controlado del área de trabajo pulsando con el botón izquierdo del ratón a la vea que se arrastra.
9. MANO ALZADA
Permite dibujar segmentos creados a través de nodos consecutivos formados para componer el contorno de una figura o forma irregular. Agrupa el menú lateral CURVAS.
10. BÉZIER
Se despliega desde la Herramienta CURVAS. Permite dibujar curvas arrastrando los puntos de control de los extremos de la curva que se forma a través de la línea guía que define cada segmento formado por nodos.
11. MEDIOS ARTÍSTICOS
Se despliega desde la Herramienta CURVAS. Proporciona acceso a las herramientas de Pincel, Diseminador, Pluma Caligráfica y Presión. Seleccionando las diversas pinceladas preestablecidas podemos crear trazos con punta de flecha u otros que se rellenan con patrones de arco iris. Pueden modificarse los atributos de cada pincelada desde la barra de propiedades.
12. PLUMA
Se despliega desde la Herramienta CURVAS. Permite dibujar curvas segmento a segmento y definir el tamaño y forma del trazo a través de las opciones de contorno desplegadas en la barra de propiedades.
13. POLILÍNEA
Se despliega desde la Herramienta CURVAS. Permite dibujar líneas y curvas en modo de previsualización, de forma consecutiva y cerrando los segmentos de una forma y figura, permitiendo así optimizar algunos pasos generados por la creación de múltiples nodos cuando usamos otras herramientas de dibujo. También pueden modificarse los atributos desde la barra de propiedades.
14. CURVA DE 3 PUNTOS
Se despliega desde la Herramienta CURVAS. Permite dibujar una curva a partir de la definición de tres puntos: inicial, central y final.
15. CONEXIÓN INTERACTIVA
Se despliega desde la Herramienta CURVAS. Permite unir dos objetos mediante una línea. También crea segmentos de rectas de forma consecutiva. Se recomienda su uso para la creación de organigramas.
16. COTAS
Se despliega desde la Herramienta CURVAS. Define el tamaño de una línea de acuerdo a un sistema o escala de medición, pudiendo definir valores al dibujar líneas verticales, horizontales, inclinadas y angulares. Se recomienda su uso cuando sea necesario definir valores descriptivos de un objeto y para la aplicación de dibujo técnico.
17. RELLENO INTELIGENTE
Permite crear objetos a partir de áreas demarcadas y a continuación aplicar un relleno a dichas áreas.
18. DIBUJO INTELIGENTE
Convierte los trazos a mano alzada en formas básicas y curvas suavizadas.
19. RECTÁNGULO
Permite dibujar rectángulos y cuadrados. La herramienta Rectángulo de 3 puntos permite dibujar un rectángulo arrastrando el cursor para trazar la línea base y haciendo clic para definir la altura.
20. ELIPSE
Permite dibujar elipses. Manteniendo pulsada la tecla CTRL podremos dibujar círculos. La herramienta Elipse de 3 puntos permite dibujar una elipse arrastrando el cursor para trazar el eje y haciendo clic para definir la altura.
21. POLÍGONO
Por medio de esta herramienta podremos dibujar polígonos de diversos puntos o caras, así como estrellas de forma simétrica. Haciendo doble clic sobre la herramienta se despliega una ventana de opciones, en la cual seleccionaremos los valores de construcción de nuestra figura.
22. ESTRELLA
Con esta herramienta podremos dibujar todo tipo de estrellas perfectas.
23. ESTRELLAS COMPLEJAS
Esta herramienta permite dibujar estrellas complejas cuyos lados se intersectan.
24. PAPEL GRÁFICO
Permite dibujar una cuadrícula de líneas similar a la del papel gráfico o milimetrado. Haciendo doble clic sobre la herramienta se despliega una ventana de opciones, en la cual definiremos el número de celdas horizontales y verticales de la figura.
25. ESPIRAL
Permite dibujar espirales simétricas y logarítmicas. Haciendo doble clic en la herramienta podremos definir el número de revoluciones o vueltas de la espiral y su extensión desde el inicio.
26. FORMAS BÁSICAS
Permite elegir entre una serie de formas preestablecidas en una galería para crear objetos como una estrella, corazones, cruces, etc. Se crean a partir de un punto, no están formadas por segmentos ni nodos, pero podemos modificarlas usando la opción de convertir a curva desde el menú Organizar.
27. FLECHAS
La herramienta Formas de flecha permite dibujar flechas con distintas formas, direcciones y números de puntas.
28. DIAGRAMAS DE FLUJO
La herramienta Formas de diagrama de flujo permite dibujar símbolos de diagramas de flujo.
29. ORLAS
La herramienta Formas de orla permite dibujar formas de cintas y explosiones.
28. NOTAS
La herramienta Formas de notas permite dibujar notas y etiquetas, así como los conocidos "bocadillos" de los comics.
29. TEXTO
Con esta herramienta podemos transcribir textos definidos en dos opciones: artísticos modelables con el conjunto de herramientas de relleno y contorno, y textos en forma de párrafo para efectuar diagramaciones. Cuando activamos activamos la herramienta a través de un clic, el texto se transcribe como artístico definiendo los tiradores para personalizarlo, mientras que si creamos un marco o ventana este se define en modo párrafo.
30. MEZCLA INTERACTIVA
Permite mezclar dos objetos. Para aplicarla debemos seleccionar los dos objetos a mezclar, luego activar la herramienta y desplazar el primer objeto sobre el segundo. Pueden modificarse determinados atributos de la mezcla desde la barra Propiedades.
31. SILUETA INTERACTIVA
Para crear líneas concéntricas hacia el interior o exterior de un objeto o texto definido como artístico. Es posible crear una progresión de color en la que un color se mezcle con el siguiente.
32. DISTORSIÓN INTERACTIVA
Permite aplicar distorsiones del tipo empujar y tirar, cremallera o torbellino.
33. SOMBRA INTERACTIVA
Las sombras simulan el efecto de luz que incide sobre un objeto desde cinco perspectivas concretas: horizontal, derecha, izquierda, abajo y arriba. Pueden aplicarse en objetos, textos artísticos y párrafos o imágenes de mapa de bits.
34. ENVOLTURA INTERACTIVA
Están formadas por varios nodos que se pueden modificar para dar forma a la envoltura y el resultado de esta acción es que el objeto cambia de forma.
35. EXTRUSIÓN INTERACTIVA
Crea un efecto tridimensional en un objeto o texto, generando una profundidad que simula volumen. Es posible aplicar rellenos a una extrusión y efectos como luminosidad y modificar el punto de fuga.
36. TRANSPARENCIA
Cuando se aplica una transparencia a un objeto, los elementos que se encuentran debajo del mismo se vuelven parcialmente visibles. Es posible obtener efectos interesantes modificando parámetros en la barra de Propiedades.
37. CUENTAGOTAS
Permite tomar una muestra de las propiedades de objeto ya establecidos, como color de relleno, grosor de contorno, tamaño y efectos para ser aplicados en otro en que se desee clonar los atributos.
38. BOTE DE PINTURA
Permite aplicar propiedades de objeto, como relleno, grosor de contorno, tamaño y efectos a un objeto de la ventana de dibujo tras haberlas seleccionado con la herramienta cuentagotas.
39. CONTORNO
Permite acceder a la ventana acoplable de cuadros de diálogo Pluma del Contorno y para seleccionar atributos como color, anchura y trazado de una línea.
40. RELLENO UNIFORME
Permite aplicar un color a un objeto utilizando modelos de color y paletas de color.
41. RELLENO DEGRADADO
Relleno degradado es una progresión suave de dos o más colores que añade profundidad a un objeto. Existen cuatro tipos: lineal, radial, cónico y cuadrado.
42. RELLENO DE PATRÓN
Relleno de patrón de dos colores es una imagen compuesta sólo por los dos colores que elijamos. Es un gráfico vectorial que puede estar compuesto por líneas y rellenos.
43. RELLENO DE TEXTURA
Es un tipo de relleno generado aleatoriamente y que puede usarse para dar un aspecto natural a los objetos.
44. R. TEXTURA POSTSCRIPT
Se crean utilizando el lenguaje PostScript. Dado que algunas texturas son muy complejas, los objetos de gran tamaño que contienen este tipo de relleno pueden tardar en imprimirse o actualizarse en la pantalla.
45. RELLENO INTERACTIVO
Permite aplicar en un objeto varias opciones de relleno combinadas entre sí. Cuando un objeto se rellena con una malla, pueden crearse efectos únicos. Por ejemplo, podemos elaborar transiciones suaves de colore en cualquier dirección sin tener que crear mezclas o siluetas. Los rellenos de malla solo se pueden aplicar a objetos cerrados o a un solo trayecto.
jueves, 3 de marzo de 2016
¿Qué es Corel Draw?
¿Que es Corel Draw?
¿Cómo crear un logotipo en Corel Draw?
DALE CLICK AQUI Y ACCESA A LA PRESENTACION
Elementos básicos que debe llevar un logotipo:
Un logotipo debe comunicar todas las características de una marca. No es una obra de arte en sí mismo, sino un gráfico que va a representar algo o a alguien. Es muy importante recordar ese punto, pues determinará las decisiones durante el proceso de diseño. El logotipo es una parte medular en la comunicación de una empresa, pues de él depende gran parte de la impresión que se genere sobre ésta, y no basta conque sólo sea “original”, por ello te presentamos 5 características que debe tener un logotipo para ser exitoso:
1- Visibilidad
Antes de comenzar el proceso de diseño de un logotipo, el diseñador está obligado a analizar las circunstancias en las que será usado el logotipo. Con ello podrás definir características como el tamaño y los detalles. Sin embargo, debe caracterizarse por tener escalabilidad, el punto 2 de esta lista.
2- Escalabilidad
El logotipo debe entenderse y verse claro en cualquier tamaño. Un buen logo puede ser re-escalado fácilmente, por ello debes tener la habilidad de manejar vectores para brindarle más flexibilidad a tu diseño.
3- Durabilidad
Un logotipo no debe caducar; siempre debe comunicar frescura y seguir siendo relevante aún con el paso del tiempo. Aunque es importante y puede funcionar seguir las tendencias del momento en logotipos, recuerda que éste debe ser atemporal y funcionar a través de los años. Ojo, esto no significa que no tenga modificaciones futuras. Logotipos de las grandes marcas como McDonald’s o Starbucks han mejorado sus logotipos pero siempre sobre el mismo concepto.
4- Recordable
Para hacer sobresalir un logotipo de entre todos los que existen debe ser recordable con facilidad. El logotipo debe remitirte inmediatamente a la marca a primera vista. Un logo se vuelve memorable cuando una persona lo ha visto sólo una vez y es capaz de describírselo a alguien más.
5- Único
Parece obvio decirlo, pero un logotipo debe ser único. Imitar el logotipo de una gran marca puede resultar en un error fatal. Ejemplo de ello son los logotipos de marcas refresqueras nuevas como Big Cola, que se basa en los colores de la gran empresa competencia: Coca-Cola.
El logotipo de una empresa debe diferenciarse claramente de la competencia, por ello es recomendable no recurrir a formas básicas como círculos, y no necesariamente tiene que representar literalmente lo que vende. El logo de de Apple no es una computadora, por ejemplo.
Definición de Logotipo:
Un logotipo —coloquialmente también llamado logo— es un signo gráfico que identifica a una empresa, un producto comercial o, en general, cualquier entidad pública o privada.
Históricamente, los artesanos del barro, del cristal, de la piedra, los fabricantes de espadas y artilugios de hierro fino, así como los impresores, utilizaban marcas para señalar su autoría.
CorelDRAW: es una aplicación informática de diseño gráfico vectorial, es decir, que usa fórmulas matemáticas en su contenido. Ésta, a su vez, es la principal aplicación de la suite de programas CorelDRAW Graphics Suite ofrecida por la corporación Corel y que está diseñada para suplir múltiples necesidades, como el dibujo, la maquetación de páginas para impresión y/o la publicación web, todas incluidas en un mismo programa. Sus principales competidores son Adobe Illustrator e Inkscape, éste último de código abierto.
CorelDRAW fue lanzado oficialmente en el año de 1989, diseñado por los ingenieros informáticos Michel Bouillon y Pat Beirne de Corel Corporation. Actualmente la versión más reciente de CorelDRAW es la versión X7 (V.17).
Básicamente es una aplicación que se encarga de realizar dibujos de alto nivel utilizando el Manejo de Vectores como premisa fundamental, que además permite ser utilizada para la publicación de Páginas Web, como también la elaboración de Maquetas para Impresión, entre otras funcionalidades que fueron mejorándose periódicamente.
¿Cómo crear un logotipo en Corel Draw?
DALE CLICK AQUI Y ACCESA A LA PRESENTACION
Elementos básicos que debe llevar un logotipo:
Un logotipo debe comunicar todas las características de una marca. No es una obra de arte en sí mismo, sino un gráfico que va a representar algo o a alguien. Es muy importante recordar ese punto, pues determinará las decisiones durante el proceso de diseño. El logotipo es una parte medular en la comunicación de una empresa, pues de él depende gran parte de la impresión que se genere sobre ésta, y no basta conque sólo sea “original”, por ello te presentamos 5 características que debe tener un logotipo para ser exitoso:
1- Visibilidad
Antes de comenzar el proceso de diseño de un logotipo, el diseñador está obligado a analizar las circunstancias en las que será usado el logotipo. Con ello podrás definir características como el tamaño y los detalles. Sin embargo, debe caracterizarse por tener escalabilidad, el punto 2 de esta lista.
2- Escalabilidad
El logotipo debe entenderse y verse claro en cualquier tamaño. Un buen logo puede ser re-escalado fácilmente, por ello debes tener la habilidad de manejar vectores para brindarle más flexibilidad a tu diseño.
3- Durabilidad
Un logotipo no debe caducar; siempre debe comunicar frescura y seguir siendo relevante aún con el paso del tiempo. Aunque es importante y puede funcionar seguir las tendencias del momento en logotipos, recuerda que éste debe ser atemporal y funcionar a través de los años. Ojo, esto no significa que no tenga modificaciones futuras. Logotipos de las grandes marcas como McDonald’s o Starbucks han mejorado sus logotipos pero siempre sobre el mismo concepto.
4- Recordable
Para hacer sobresalir un logotipo de entre todos los que existen debe ser recordable con facilidad. El logotipo debe remitirte inmediatamente a la marca a primera vista. Un logo se vuelve memorable cuando una persona lo ha visto sólo una vez y es capaz de describírselo a alguien más.
5- Único
Parece obvio decirlo, pero un logotipo debe ser único. Imitar el logotipo de una gran marca puede resultar en un error fatal. Ejemplo de ello son los logotipos de marcas refresqueras nuevas como Big Cola, que se basa en los colores de la gran empresa competencia: Coca-Cola.
El logotipo de una empresa debe diferenciarse claramente de la competencia, por ello es recomendable no recurrir a formas básicas como círculos, y no necesariamente tiene que representar literalmente lo que vende. El logo de de Apple no es una computadora, por ejemplo.
Definición de Logotipo:
Un logotipo —coloquialmente también llamado logo— es un signo gráfico que identifica a una empresa, un producto comercial o, en general, cualquier entidad pública o privada.
Históricamente, los artesanos del barro, del cristal, de la piedra, los fabricantes de espadas y artilugios de hierro fino, así como los impresores, utilizaban marcas para señalar su autoría.
Suscribirse a:
Entradas (Atom)




